This post will be dedicated to the whole Blogger interface. I'm only doing Blogger because I'm most familiar with it. It's rather easy for me to navigate and use. I am, by no means, trying to force you to use Blogger. Again, there are many hosting sites out there: weebly, wordpress, tumblr, squarespace, etc.
Blogger is a Google application. Your blog is connected to your gmail account and you can access it by clicking the grid-looking widget, a.k.a google apps. I find this super convenient because your email, blog, documents, pictures and a bunch of other stuff is all in one place, Google.
If you click the Blogger app or type in the web address, you will be lead to your dashboard/your posts. Before the update, you had a page dedicated to your blog(s) and the blogs you follow. Google put all that together to create the update that I'm using now. It's more compact. (I screen-grabbed the dashboard, but the quality wasn't that great. Hopefully you have blogger and I'm just going over it with you.)
On the uppermost left-hand corner, there's the Blogger logo. Immediately under that is your blog title, which I would like to congratulate you on creating. Next to your blog title, you will see a little arrow that indicates it drops down. This is how you navigate between your blogs and that's where you go to create a new one. Under that is 'view blog' which is a link to, obviously, your blog. If you click on it, it will lead you to your blog in a new tab.
Posts
After that is this page that says 'POSTS'. This is where your posts are and below it will say 'All', 'Draft', Published' and/or 'Scheduled'. Now, I will go super in depth about posts and stuff- On you dashboard, it will show you all your posts. The title, the labels it's under, if it's a draft or not, the author, number of comments, number of views, number shares and publish date will be shown to you. If you hover over the post, there will be an 'edit', 'preview' and 'delete' option.
- Now to create a new post, simply click the 'New Post' button to get started. Writing a post is similar to writing in Microsoft Word, except Blogger gives you the option to compose it HTML.
- I like to write my posts with the compose button on. On the right to that is the undo & redo button, you can also do Ctrl+Z/Command+Z. Next to that, you'll see this fancy capital F that will allow you to change your font. There aren't many options, but I use my default font for my blog posts. The default font is the default option for drafting. After that is text size. I always draft with the text on large because it'll look big when drafting and when it's published. I also find the default/normal size too small for me to see, even with glasses.
- Next to text size is text format. You can keep text normal or make it a heading, subheading, or a minor heading. (Oxford comma!)
- After that, there's the "typographical emphasis" options: bold, italicize, underline and strike out text
- You can change the font color and highlight words too.
- You can add or remove links and add images (either uploading or by URL, I prefer by URL for non-book covers because that saves space). You can upload videos or insert YouTube videos. Blogger recently added an "Insert Characters" widget where you can insert you accent marks, tildes, and macrons. Then, you have the jump break/page breaker. This creates the 'read more' link that you clicked at the beginning of this post.
- Finally, you have text alignment, number list, bullet list, blockquote (more on that on designing), remove text formatting and check spelling.
Now, that's just the bar on top of your text box. You also have a lot of wonderful stuff on the right called 'Post Settings'.
- You have labels, which you can create and add to organize your posts (just remember to press done to save it).
- Schedule, where you can set a date and time for your post to publish. Just get off 'Automatic', select a date and time, press done and then click publish to schedule it (I know, it's weird that you have to click publish to schedule it.)
- Then, you have the permalink. This is your post's link. Your link is always your post title, but you can customize.
- You can set your location, which I have never done because people are crazy and I'm scared of it. You can also insert a search description, which I never really implemented. Finally, there's 'Options', which I also don't use.
If you go back to your dashboard, there's a left sidebar with things I love. Right under the post section, there's a page called stats where you can track your views and audience. It's nice to know who's reading your blog, but It's also slightly creepy. Under that is Comments. You can keep track of all the comments and replies here. There's also earnings and campaigns, but I don't really use that. Then, we have pages! With pages, you can create an 'About Me' section and a 'Contact Page'. It's just like publishing posts, but there's more steps, which leads us to Layout. This is where you can add html codes, a blog header, and edit your pages. (In order for your pages to actually show on your blog, you need to edit the pages section in your layout.)
After layout, there's template. In template, you can change the ENTIRE appearance of your blog. I have a lot of fun customizing, but it also scares me. I have CSS codes everywhere! Scares me, but more on that in the next post. Finally, there's the settings section. If you ever decide on changing your URL and title, this is where to do it. You can also create a blog description that people can see when google searching your blog. You can edit how many posts you show on your blog, who can comment, and time. If you ever decide to delete your blog, you select other to delete your blog.
Finally, there's your reading list. This is where all the blog you follow on. If that blog is on blogger, you follow them on GFC and they'll appear on this list.
After layout, there's template. In template, you can change the ENTIRE appearance of your blog. I have a lot of fun customizing, but it also scares me. I have CSS codes everywhere! Scares me, but more on that in the next post. Finally, there's the settings section. If you ever decide on changing your URL and title, this is where to do it. You can also create a blog description that people can see when google searching your blog. You can edit how many posts you show on your blog, who can comment, and time. If you ever decide to delete your blog, you select other to delete your blog.
Finally, there's your reading list. This is where all the blog you follow on. If that blog is on blogger, you follow them on GFC and they'll appear on this list.
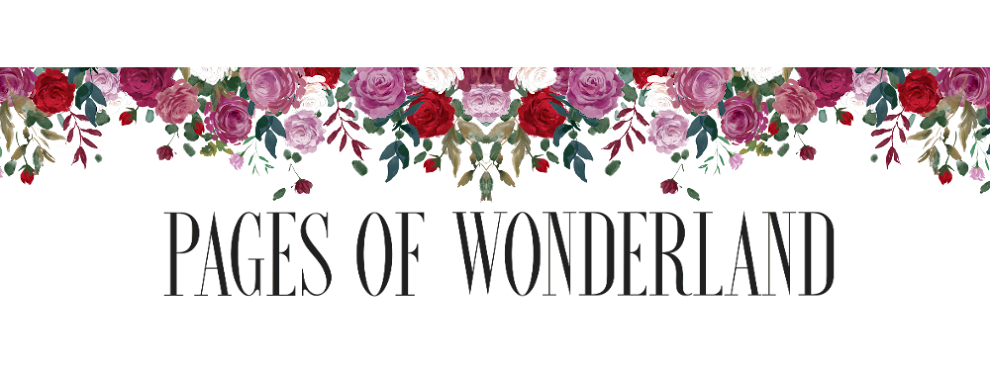

No comments:
Post a Comment
Let's discuss!